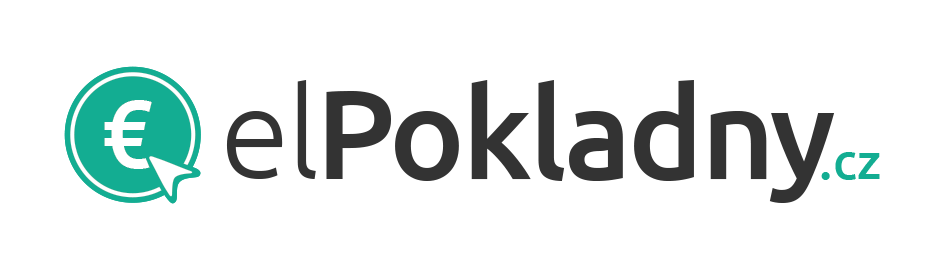Import / Export
Díky funkcím import a export je možné hromadně upravovat nastavení všech produktů ve Vašem systému. Není proto nutné v případě hromadného přecenění produktů nebo změny názvů a kategorií, v sekci Zboží upravovat jeden produkt po druhém. Vše je možné zařídit na pár kliknutí v rámci sekce Import / Export.
Nejprve si pojďme vyexportovat všechny produkty. Přejděte do MENU > Nastavení > Import / Export a v části Export dat klikněte na tlačítko “Provést export zboží”. Systém provede export všech Vašich produktů do souboru Microsoft Excel tedy XLSX.

V tuto chvíli se v XLSX souboru nalézá kompletní “otisk” všech Vašich produktů.Tento exportní soubor se dá tedy považovat za jakousi zálohu, protože kdybyste například některé svoje produkty omylem smazali, přejmenovali nebo udělali jinou nechtěnou změnu, po kliknutí na zelené tlačítko “Importovat zboží” byste všechny změny v produktech, které se nachází v tomto XLSX souboru vrátili zpět do původního stavu.
Pozn. Pokud byste například provedli export zboží a dále u produktu změnili jméno například z “Pilsner Urquel” na “Plzeň” a poté stiskli tlačítko “Importovat zboží“, název produktu se vrátí na “Pilsner Urquel”.
Pro stažení XLSX souboru stiskněte prosím tlačítko “Stáhnout“. Po oteřvení Excelového souboru se před Vámi nachází výpis všech produktů a jejich nastavení. V následujících bodech si detailně popíšeme co jaké sloupce znamenají.
- A – Kod – Kód
- B – Carovy kod – Čárový kód
- C – Nazev – Název
- D – Alias – Alias
- E – Popis – Popis
- F – Merna jednotka – Kód měrné jednotky (najdete v MENU > Nastavení > Měrné jednotky)
- G – Mena nakupni ceny – Kód měny nákupní ceny (najdete v MENU > Nastavení > Měny)
- H – DPH – Kód DPH (najdete v Nastavení > DPH)
- I – s DPH?
- “0” (číslo 0) – pokud zadáte číslo “0” které reprezentuje odpověď “NE”, ve sloupci J vyplňte pouze nákupní cenu bez DPH nastaveného ve sloupci H a cena s DPH ve sloupci K se vypočítá automaticky
- “1” (číslo 1) – pokud zadáte číslo “1” které reprezentuje odpověď “ANO”, ve sloupci K vyplňte pouze nákupní cenu s DPH nastaveného ve sloupci H a cena bez DPH ve sloupci J se vypočítá automaticky
- J – Nakupni cena bez DPH – Nákupní cena bez DPH nastaveného ve sloupci H, vyplňujte pouze tehdy, pokud jste ve sloupci H vyplnili číslo “0” tedy “NE”
- K – Nakupni cena s DPH – Nákupní cena bez DPH nastaveného ve sloupci H, vyplňujte pouze tehdy, pokud jste ve sloupci H vyplnili číslo “1” tedy “ANO”
- L – Primarni DPH – Kód primárního DPH (najdete v MENU > Nastavení > DPH)
- M – s DPH?
- “0” (číslo 0) – pokud zadáte číslo “0” které reprezentuje odpověď “NE”, ve sloupci N vyplňte pouze nákupní cenu bez DPH nastaveného ve sloupci H a cena s DPH ve sloupci O se vypočítá automaticky
- “1” (číslo 1) – pokud zadáte číslo “1” které reprezentuje odpověď “ANO”, ve sloupci O vyplňte pouze nákupní cenu s DPH nastaveného ve sloupci M a cena bez DPH ve sloupci N se vypočítá automaticky
- N – Prodejni cena bez DPH – Prodejní cena bez DPH nastaveného ve sloupci L, vyplňujte pouze tehdy, pokud jste ve sloupci M vyplnili číslo “0” tedy “NE”
- O – Prodejni cena s DPH – Nákupní cena bez DPH nastaveného ve sloupci L, vyplňujte pouze tehdy, pokud jste ve sloupci M vyplnili číslo “1” tedy “ANO”
- P – Kategorie – Kódy kategorií (najdete v MENU > Zboží), oddělené čárkami
- Q – Skladove
- “0” (číslo 0) – pokud zadáte číslo “0” které reprezentuje odpověď “NE”, zboží bude označeno jako neskladové
- “1” (číslo 1) – pokud zadáte číslo “1” které reprezentuje odpověď “ANO”, zboží bude označeno jako skladové
- R – Sklady – Kódy skladů nebo provozoven (najdete v MENU > Nastavení > Sklady / Provozovny), oddělené čárkami
- S – Pocty – Počty kusů zboží oddělené čárkami ve stejnék pořadí, jako jsou uvedené kódy skladů nebo provozoven
- T – Hlidani min a max
- “0” (číslo 0) – pokud zadáte číslo “0” které reprezentuje odpověď “NE”, u zboží se nebude hlídat minimální a maximální nastavená hranice počtu kusů
- “1” (číslo 1) – pokud zadáte číslo “1” které reprezentuje odpověď “ANO”, u zboží se bude hlídat minimální a maximální nastavená hranice počtu kusů
- U – Min – Minimální hranice počtu kusů zboží
- V – Max – Minimální hranice počtu kusů zboží
- W – ID dodavatele – ID dodavatele (najdete v MENU > Nastavení > Adresář)
- X – ID miniatury – ID dodavatele (najdete v MENU > Zboží)
- Y – Zadavat mnozstvi
- Z – Hlasit do kuchyne
- AA – Respektovat sklad
- “0” (číslo 0) – pokud zadáte číslo “0” které reprezentuje odpověď “NE”, zboží nebude respektovat sklad
- “1” (číslo 1) – pokud zadáte číslo “1” které reprezentuje odpověď “ANO”, zboží bude respektovat sklad
- AB – Samostatne prodejne
- “0” (číslo 0) – pokud zadáte číslo “0” které reprezentuje odpověď “NE”, zboží nebude samostatně prodejné
- “1” (číslo 1) – pokud zadáte číslo “1” které reprezentuje odpověď “ANO”, zboží bude samostatně prodejné
- Vytezovani Ingredience
- Pocty
- Prodej do mínusu
- “0” (číslo 0) – pokud zadáte číslo “0” které reprezentuje odpověď “NE”, zboží nebude možné prodávat do mínusu
- “1” (číslo 1) – pokud zadáte číslo “1” které reprezentuje odpověď “ANO”, zboží bude možné prodávat do mínusu
- Prumerovat nakupni cenu
- “0” (číslo 0) – pokud zadáte číslo “0” které reprezentuje odpověď “NE”, nákupní cena u zboží nebude při provádění příjemky průměrována
- “1” (číslo 1) – pokud zadáte číslo “1” které reprezentuje odpověď “ANO”, nákupní cena u zboží bude při provádění příjemky průměrována
- Ceniky
- Ceny
- Sekundární DPH – Kód sekundárního DPH (najdete v MENU > Nastavení > DPH)
V Excelovém souboru provedeme potřebné změny pohodlně, rychle a hromadně. Soubor uložíme a pomocí tlačítka “Nahrát XLSX soubor se zbožím” nahrajeme zpět do systému.

Tlačítko “Importovat zboží” už znáte. Pomocí tohoto tlačítka naimportujete všechny produkty do systému podle posledních změn, které jste provedli v Excelovém editoru. Tímto krokem, jste provedli hromadnou změnu, kterou byste jinak museli v systému produkt po produktu měnit ručně.
Pozn. Pokud některé produkty v Excelovém souboru smažete, soubor nahrajete zpět do systému a naimportujete, tyto soubory NEbudou ze systému vymazány, ale pouze budou ignorovány.