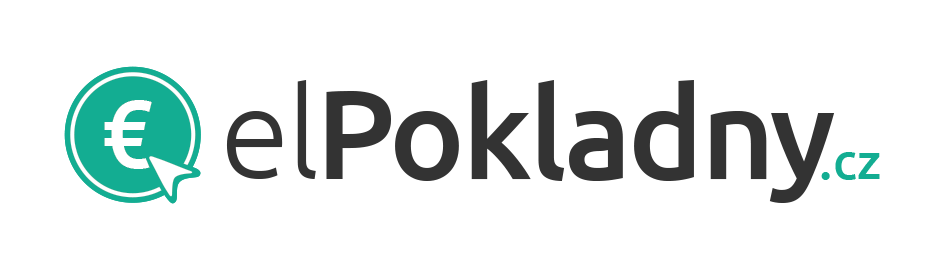Nastavení tisku
Pokud si lámete hlavu s tím jak správně v našem systému nastavit tisk dokladů tak je tento článek jako dělaný právě pro Vás. Náš systém si poradí prakticky s jakoukoli tiskárnou a navíc lze tisknout i skrze běžný webový prohlížeč.
Existují dvě způsoby jak vytisknout doklad v našem systému. Buďto přes webový prohlížeč, nebo přímo v Android nebo iOS aplikaci s připojenou tiskárnou účtenek.
Webový prohlížeč
Pokud náš systém používáte v prohlížeči, není třeba nic nastavovat, webový prohlížeč se o Vše postará za Vás. Doklad tedy lze vytisknout ihned při dokončení prodeje po stisku tlačítka “Dokončit“.
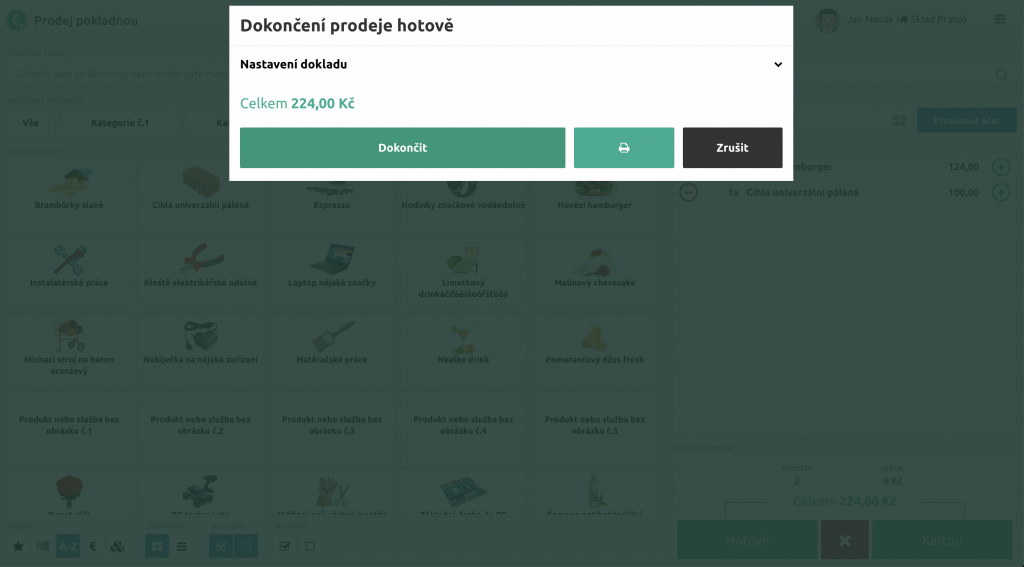
Nebo v přehledu dokladů pomocí tlačítka “Tisk“.
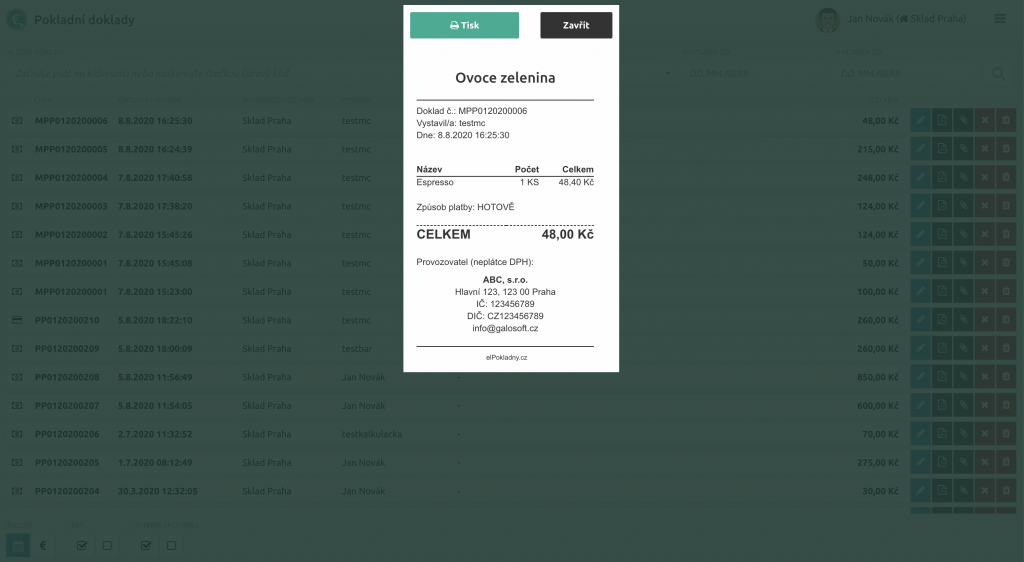
Webový prohlížeč vyvolá dialogové okno pro tisk a vy jen vyberete formát ve kterém chcete doklad vytisknout. Poté vyberete tiskárnu kterou máte nainstalovanou nebo uložíte doklad například v PDF.
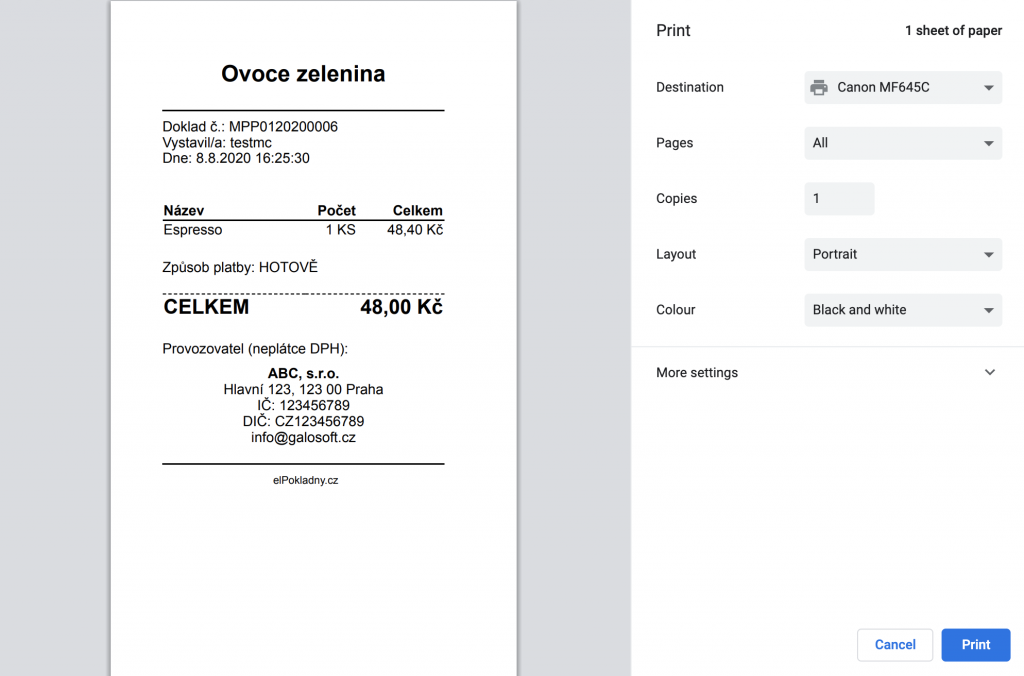
Android nebo iOS aplikace
Pokud máte na svém zařízení nainstalovanou naší aplikaci a máte k dispozici tiskárnu účtenek, je nutné provést pár úkonů v nastavení.
Naše aplikace podporuje všechny tiskárny účtenek které podporují standardní tiskový formát ESC/POS. Tento formát byl ustanoven a zaveden jíž před více jak 30-ti lety v Japonsku společností Seiko Epson, takže ho podporuje téměř drtivá většina tiskáren. Podporujeme také téměř všechny způsoby připojení. Naše aplikace si poradí s připojením přes Sériový port, USB kabel, LAN nebo Bluetooth.
UPOZORNĚNÍ! Než zahájíte instalaci tiskárny s Bluetooth rozhraním, ujistěte se prosím, že je řádně spárovaná s Vaším zařízením!
- V pravém MENU vyberte možnost Nastavení a Tiskárny
- Po stisknutí tlačítka “Nová tiskárna” se Vám zobrazí formulář.
- Pokud Vaše tiskárna disponuje řezačkou papíru nastavte možnost “Řezat papír” na ANO, určitě Vám tato funkce usnadní život.
- Nyní vyberte typ připojení.
- Název tiskárny je libovolný, vyplňte tedy jaký chcete, například “Hlavní tiskárna”.
- Pole IP/MAC adresa by Vám v případě připojení přes Bluetooth, USB nebo Sériový port měla nabízet možnosti připojených zařízení. Pokud se k tiskárně připojujete přes ethernetový kabel nebo WiFi, zadejte prosím IP adresu tiskárny. IP adresu tiskárny se většinou dozvíte tak, že tiskárnu vypnete, stisknete tlačítko FEED, tiskárnu zapnete a tlačítko přibližně po 5-ti vteřinách pustíte. Tiskárna sama zahájí tzv. self-test a vytiskne Vám svojí IP adresu a další nastavení.
- Poté stačí jen tiskárnu uložit. Ještě před uložením si můžete provést zkušební tisk, zda byla tiskárna řádně připojena.
- Jakmile vytvoříte tiskárnu, je třeba jít opět do pravého MENU a vyberte možnost Nastavení a Tiskové sestavy.
- Vyberte Vaší tiskovou sestavu a pomocí modrého tlačítka s ikonou tužky jí editujte. V poli Hlavní tiskárna prosím vyberte tiskárnu, kterou jste v předchozích krocích vytvořili.
- Sjeďte až úplně dolů s stiskněte Uložit.
- Abyste si ověřili zda je vše v pořádku, doporučujeme jít do přehledu pokladních dokladů a nějaký si vytisknout.